mineo auプランをARROWS ef FJL21で利用する
というわけで、前回の記事で予告したとおり、ARROWS ef FJL21で利用する方法の詳細について記事にする。
auのスマートフォンの場合、ドコモやソフトバンク、SIMロックフリーのようなW-CDMA端末とは違って、APN設定の勝手がちょっと違うので、普段のAPN設定の感覚でいると少し戸惑うように思う。
前回の記事で紹介している転入開通の手続きを済ませて30分ほど待ってから、SIMカードを入れた端末の電源を入れる。
「設定」-「モバイルネットワーク」に進むところまではだいたい他の端末と一緒。

一番上の「データ通信を有効にする」にチェックを入れ、「高度なネットワーク」に進む。
「接続先ネットワーク(LTE)」に入っても、auの標準的APNしか選択できないので、MVNOのAPNを設定する場合は高度なネットワークから行うことになる。
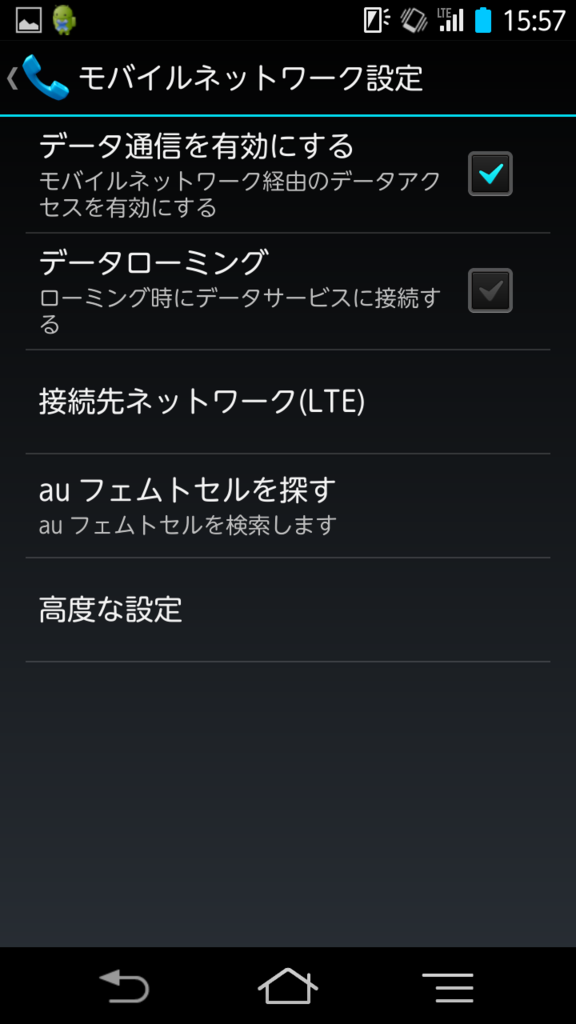
APN設定、ID/Password設定、PPP認証設定の3箇所が設定対象。

APN設定は「mineo.jp」アクセスポイント名称の設定ではなく、いきなりAPNを設定するので、ご利用ガイドに記載の名前/ネットワーク名の項目は無視。
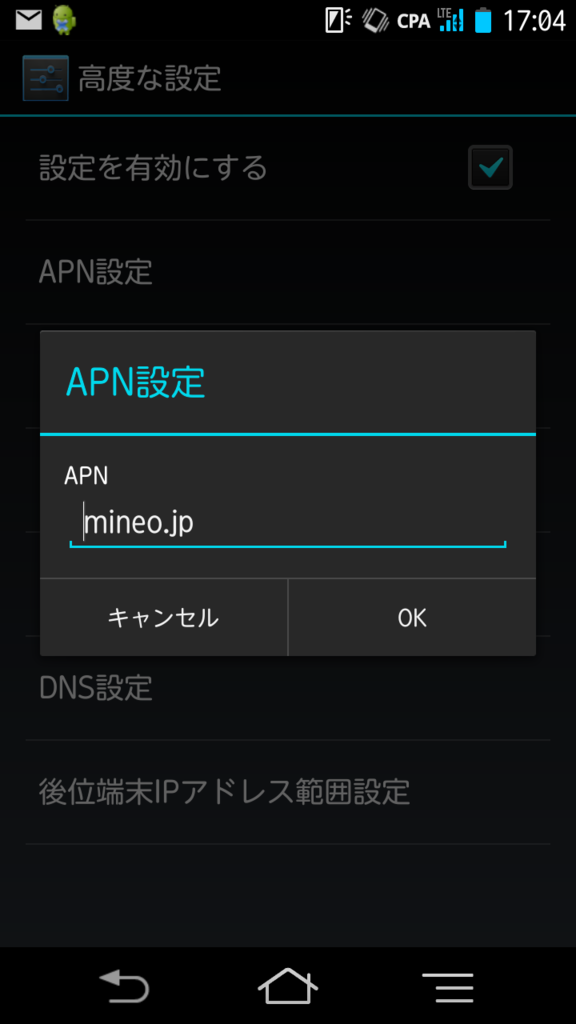
IDとパスワードの設定。
IDは「mineo@k-opti.com」、パスワードは「mineo」
これもご利用ガイドに書いてあるとおり。
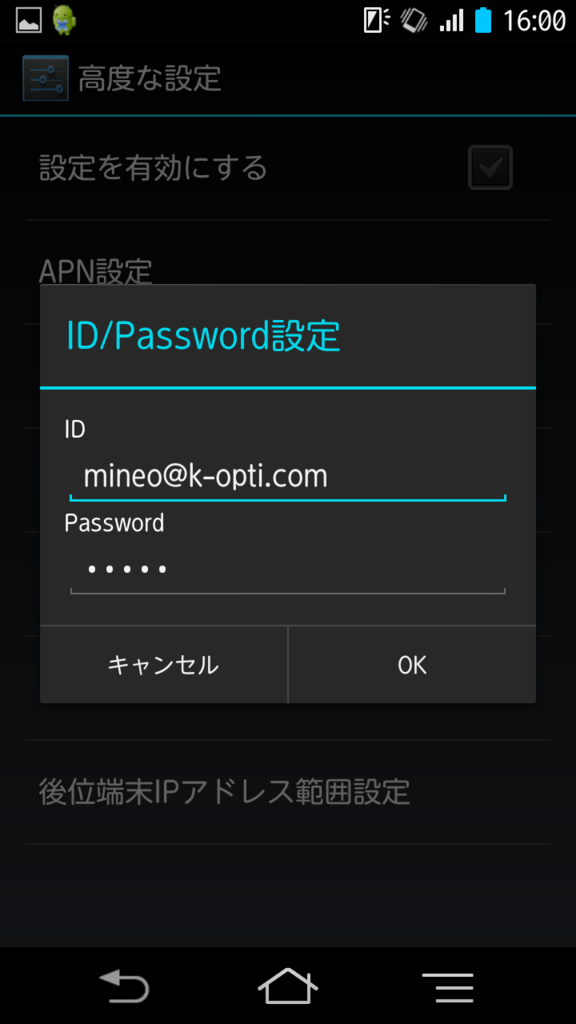
認証タイプは「CHAP」
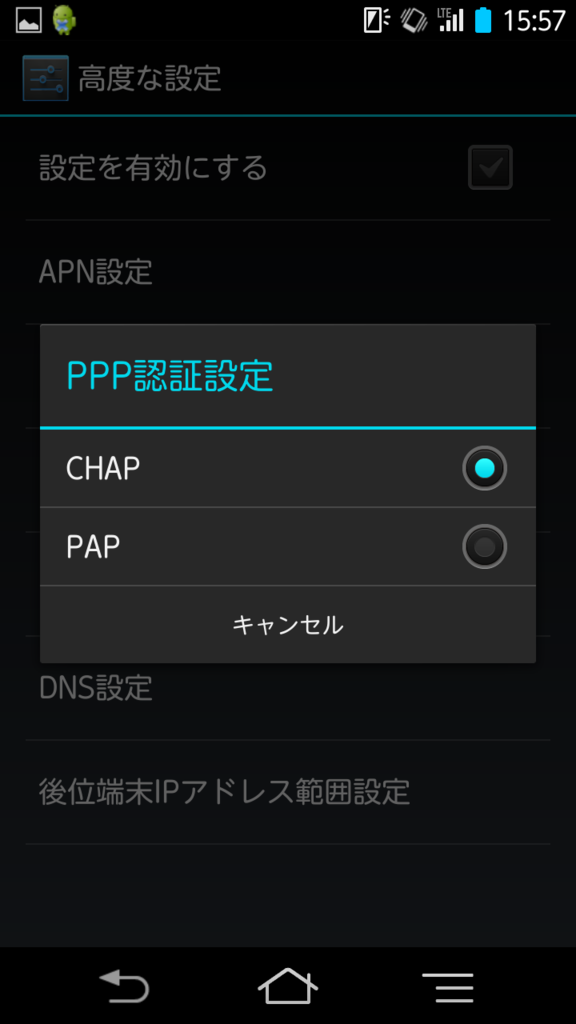
これ以外の項目は設定の必要なし。
設定を入れ終わったら、一番上の「設定を有効にする」にチェックを入れると接続を開始する。
エラーが出る場合はどこかの設定が間違っていると思われるが、修正して再度チェックを入れても弾かれるので、前の画面に戻ってデータ通信を有効にするのチェックを一度外し、再度チェックを入れて、高度な設定の画面に進んで設定を有効にするのチェックを入れる、と、めんどくさいけどこれで再度接続に進んでくれる。

接続に成功すると、電波表示の横にCPA接続を示すアイコンが表示される。
この状態でネットワーク接続に成功していたら問題なし。

スピードテストで通信速度を調べたところ、思っていた以上にスピードが出るので驚く。


あとはmineoスイッチアプリやLaLa Callアプリのインストール、メールアカウントの送受信設定を行う。
なお、メールアカウント設定は一度マイページ(https://my.mineo.jp/)にアクセスして、メールアドレスの変更やらメールパスワードの確認が必要だったりちょっと面倒。
また、メールボックスの受信容量の拡大や保存期間を無制限にするオプションが無料で設定可能だが、無料でできるなら最初から有効にしておいてほしい。
これもマイページでオプション契約の変更手続きを行わないといけないのでめんどくさい。
まあ、メールアドレスの付与やIP電話番号の無料付与などもあるので、月額料金を考えてもmineoは結構悪く無いと思う。
今回MNPを目的にデュアルサービスを申し込んだが、単に通話ができればいいのであれば、LaLa Callを使えばいいだろうし。
ドコモプランも間もなくスタートするので、その意味でも今後が楽しみ。